Presupuesto, remito, factura, cobro, cuenta corriente y tesorería.
En este tutorial veremos como crear un presupuesto, asociarlo a un remito, hacer la factura y cobrarlo. Posteriormente veremos los movimientos en cuenta corriente y tesorería.
¿Cómo generar un presupuesto?
Como primer paso ya debemos tener el o los clientes así como el o los productos creados, como ya hemos visto esto lo generamos Base de datos>Cliente/Producto.
Posteriormente iremos a Ingresos>Presupuesto lo veremos de la siguiente manera:
 Crear un presupuesto
Crear un presupuesto Luego de esto agregaremos al receptor con sus respectivos datos y los productos. Funciona de una manera muy similar a una factura de venta por lo que aquí podremos agregar uno o más ítems y la cantidad que necesitemos. En este caso agregaremos dos productos y modificaremos sus valores, todo esto dentro de la misma pantalla de ítems.
 Agregar ítems para el presupuesto
Agregar ítems para el presupuesto ítems modificados para el presupuesto
ítems modificados para el presupuesto Por último, para generar nuestro presupuesto daremos clic en Guardar para generarlo y desde el apartado principal de Presupuesto lo veremos de la siguiente manera
 Guardar el presupuesto
Guardar el presupuesto  Como se ve el presupuesto creado desde la página principal
Como se ve el presupuesto creado desde la página principalEn caso haya algún cambio por hacer podremos darle al desplegable y seleccionar "Editar". En este caso colocaremos el número de referencia de este presupuesto. Nuevamente, para guardar estos cambios damos clic en "Actualizar", sería de la siguiente manera:
 Editar el presupuesto
Editar el presupuesto  Agregar la referencia al presupuesto
Agregar la referencia al presupuesto  Cambios guardados del presupuesto
Cambios guardados del presupuesto Una vez hecho los cambios veremos nuestro comprobante de presupuesto #5 y a su vez notaremos que en entregado dice "0", esto lo podríamos editar desde el mismo Presupuesto utilizando "Editar" o generando un remito.
 Cambios del presupuesto guardado y agregado
Cambios del presupuesto guardado y agregado  Comprobante del presupuesto
Comprobante del presupuesto ¿Cómo generar un remito?
Para esto nos quedamos en Ingresos sin embargo nos dirigimos al apartado Remito y damos clic en el "+" para crearlo. En este caso colocaremos como referencia el número de nuestro presupuesto para ya volcar de manera automática esta información. Lo veremos de la siguiente manera:
 Crear el remito
Crear el remito En caso nos pidan eliminar algún producto o modificar el número de ítems lo podemos realizar desde acá ya que en el desplegable de cada uno veremos estas opciones; para fines de este tutorial cambiaremos uno de los ítem de 20 a 15 y posteriormente si todo está correcto damos clic en "Crear Remito". Veremos estos dos pasos más el comprobante del remito así
 Ítem modificado en el Remito
Ítem modificado en el Remito  Remito ya creado
Remito ya creado  Comprobante del Remito con los cambios hechos
Comprobante del Remito con los cambios hechosEste cambio en uno de los ítems lo podemos editar también en el presupuesto en caso lo necesitemos o simplemente continuar con la factura de venta. De igual manera si vamos hasta el apartado "Presupuesto", veremos que el estado ha cambiado luego de crear este remito.
 Presupuesto el estado modificado automáticamente luego del remito
Presupuesto el estado modificado automáticamente luego del remito¿Cómo generar la factura y el cobro de un remito/presupuesto?
En este caso ya hemos visto anteriormente como generar facturas X por ejemplo, sin embargo en este caso para volcar toda la información que anteriormente ya hemos generado vamos a utilizar la sección Remito o Presupuesto desde la creación de la factura. Para este tutorial utilizaremos la opción de Presupuesto por lo que tendremos que modificar los ítems que cambiamos en el Remito.
En caso utilicen el apartado Remito y hayan hecho cambios como lo vimos anteriormente, estos cambios se cargarían de manera automática y solo tendrían que generar la factura dándole clic a Guardar.
De esta manera vamos a ver en el momento que coloquemos el número de nuestro presupuesto y una vez seleccionemos el que corresponde toda la información se va a cargar:
 Volcar la información dentro de la factura desde ventas
Volcar la información dentro de la factura desde ventasY de esta manera veremos que el ítem (como no lo cambiamos en el presupuesto) no impacta de la misma manera, por lo que lo vamos a editar.
 Ítem no modificado por lo que lo editamos
Ítem no modificado por lo que lo editamos Posteriormente damos a guardar y generamos nuestra factura tipo A (podría también ser X en caso no necesitemos que la información se suba a AFIP) y pasamos a Cobrar este importe.
 Cobrar factura hecha anteriormente
Cobrar factura hecha anteriormentePara realizar este cobro utilizaremos como ejemplo uno con diversos métodos de pago. Sería en este caso efectivo, una cuenta bancaria agregada en nuestra Tesorería (Santander) y un cheque. Veremos este desglose así:
 Cobro con diversos métodos de pago
Cobro con diversos métodos de pago Finalmente veremos el comprobante de este cobro (desde Ingresos>Cobranzas) de la siguiente manera:
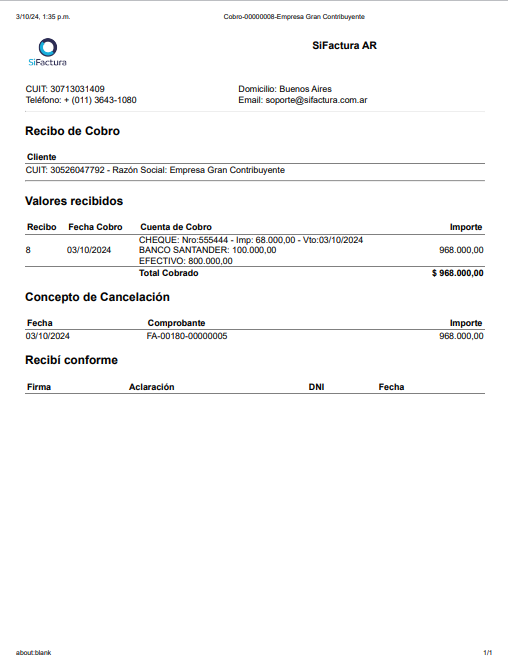 Cobro ya realizado
Cobro ya realizado Veremos que tiene cada detalle de cada método de pago utilizado y por supuesto cada monto.
Movimientos en Tesorería y en la Cuenta corriente
En este caso para poder verificar cómo veremos cada uno de estos cobros internamente iremos en una primera instancia al apartado de Cheques>Cheques de Terceros y veremos que figura el momento que hace breves momentos cobramos con este método.
Para modificar el estado una vez lo cobremos debemos dar clic en "Acciones" y de desplegarán varias opciones, en este caso seleccionamos "Editar" y modificamos el estado a "Depositado" y a su vez nos pedirá el banco, la fecha en la que se realizó y el firmante. En este caso lo agregaremos al banco Santantder.
Veremos estos pasos así:
 Cheques de Terceros y el monto recién agregado
Cheques de Terceros y el monto recién agregado  Modificar el estado del cheque y agregar el banco al que fue depositado
Modificar el estado del cheque y agregar el banco al que fue depositado Posterior a esto iremos al apartado Tesorería y veremos el detalle de los otros dos métodos que utilizamos. En este caso así figura "Efectivo" y "Banco Santander" luego del ingreso del cheque
 Detalle de Efectivo desde Tesorería
Detalle de Efectivo desde Tesorería  Detalle desde Tesorería del Banco Santander
Detalle desde Tesorería del Banco Santander Por otro lado si vamos hasta Informes>Cuenta Corriente de Clientes, nos quedamos en Movimientos y colocamos el nombre del cliente al que le facturamos veremos que está todo el detalle del tipo de operación que ha hecho con nosotros, así como los montos diferenciados por Saldo 1 (Facturas tipo A,B) o Saldo 2 (Facturas x). Si bien está esta diferencia entre Saldo 1/2 el cual desglosa una u otra factura también veremos que en Saldo total en el cual nos muestra todo el saldo sin desglosar.
 Movimientos contables desde Informes
Movimientos contables desde Informes Para ver de una manera más gráfica el funcionamiento de ambos saldos y de Saldo total haremos una factura X al mismo cliente y veremos como se modifica este campo.
 Factura X realizada
Factura X realizadaVeremos que posteriormente se ha agregado este saldo de 1.210,00 pesos a nuestro Saldo 2 (mismo valor de la factura X) y veremos que también nos indica a que número de factura pertenece sin tener que filtrar desde Ventas.
 Detalle del valor facturado desglosado en Saldo 2
Detalle del valor facturado desglosado en Saldo 2Siendo así hemos finalizado nuestra facturación y hemos verificado cómo se visualiza internamente en tesorería y en los movimientos de cuenta corriente.
Related Articles
Factura y Cobro
¿Cómo realizar una Venta y emitir la factura? - En un principio debemos dirigirnos hacia el apartado de Ingresos>Ventas y dar clic en el signo más (+) ya que desde ahí nos deriva a la creación de la Factura -En Datos del cliente debemos colocar el ...¿Cómo cobrar una Factura en Dólares?
Pasos para generar una factura y un cobro en Dólares -En una primera instancia debemos generar la factura por lo que nos dirigimos a Ingresos>Ventas y desde "Crear factura" anexamos los datos que ya conocemos como Datos del cliente y Datos de ...¿Cómo generar una Factura T?
Pasos para realizar una Facturación de Turismo -Como primer paso nos dirigimos a Ingresos>Ventas y damos clic en generar Factura. Tengamos en cuenta que si no hemos creado el cliente para luego vaciar sus datos en la factura debemos primero ...¿Cómo sincronizar las cuentas de cobro entre SiFactura y Cloudbeds?
En este tutorial veremos cómo se realizan los movimientos entre SiFactura y el resumen de cuenta de Cloudbeds. Primer paso: En una primera instancia debemos verificar el apartado de "Habilitar movimientos de tesorería y creación de pagos desde ...¿Cómo dejar de manera manual el saldo de un cliente en 0?
En este tutorial veremos la amnera en la que un cliente tiene un slado distinto a 0 aún cuando sus cobros están todos realizados. AVISO Estos pasos deben realizarse únicamente si ya todos los cobros fueron aplicados, caso contrario si realizamos un ...